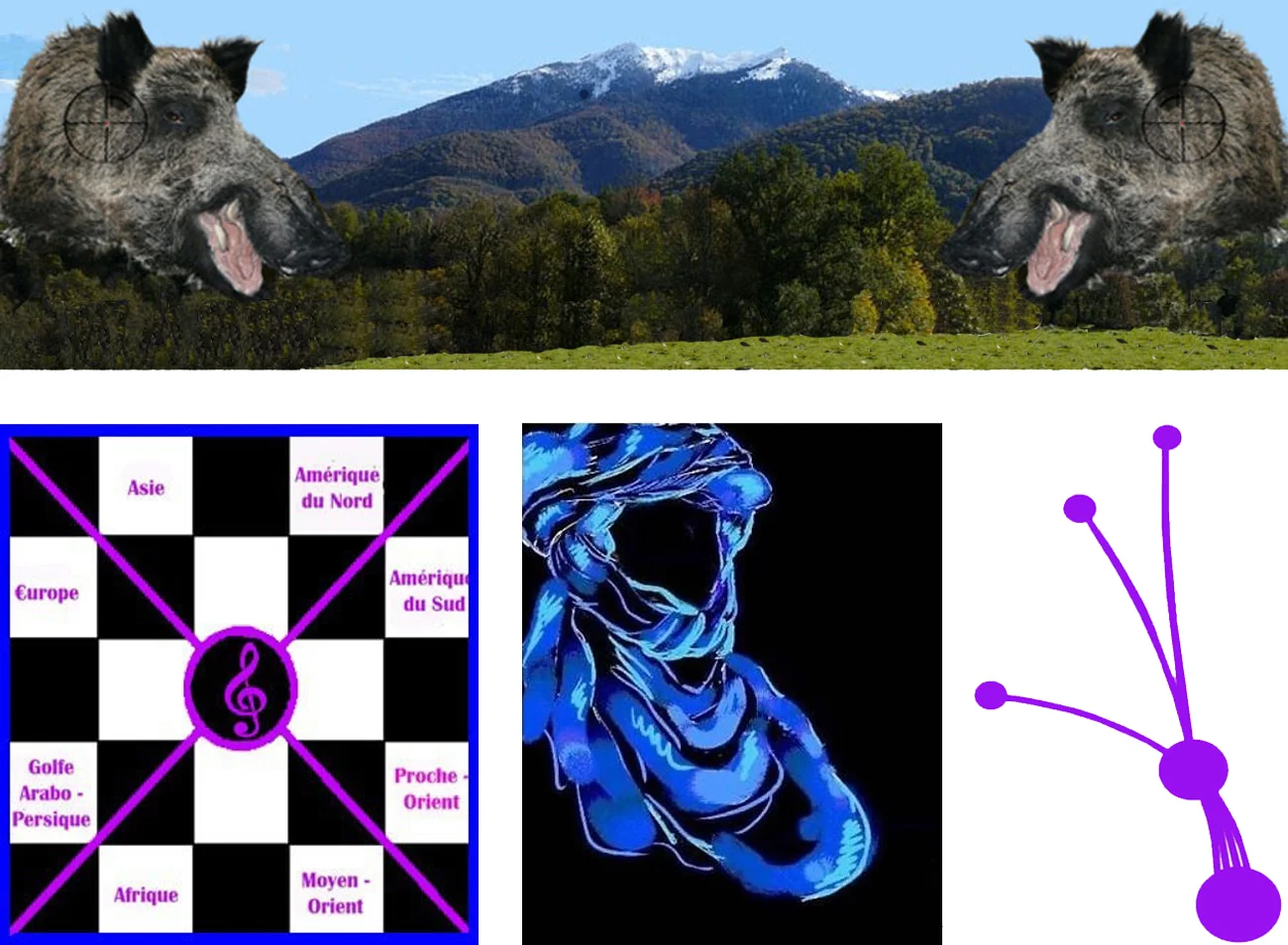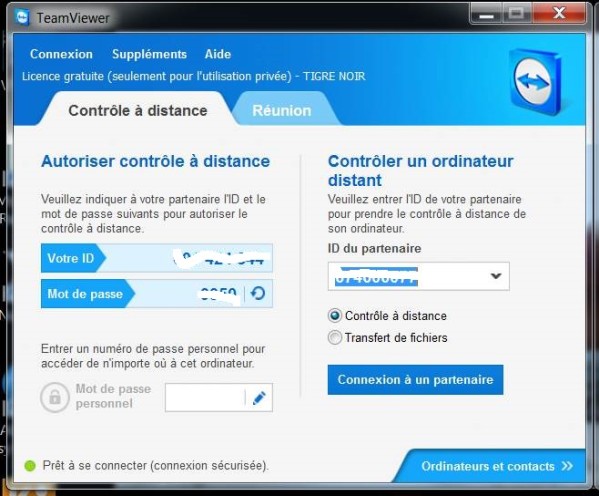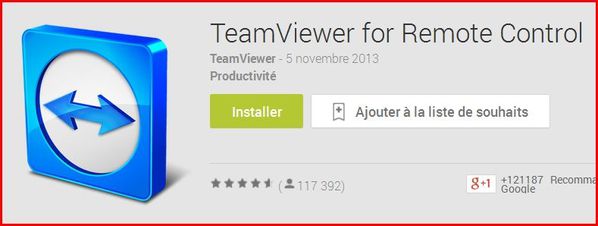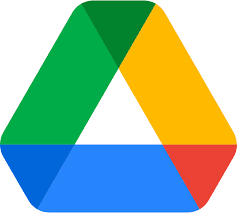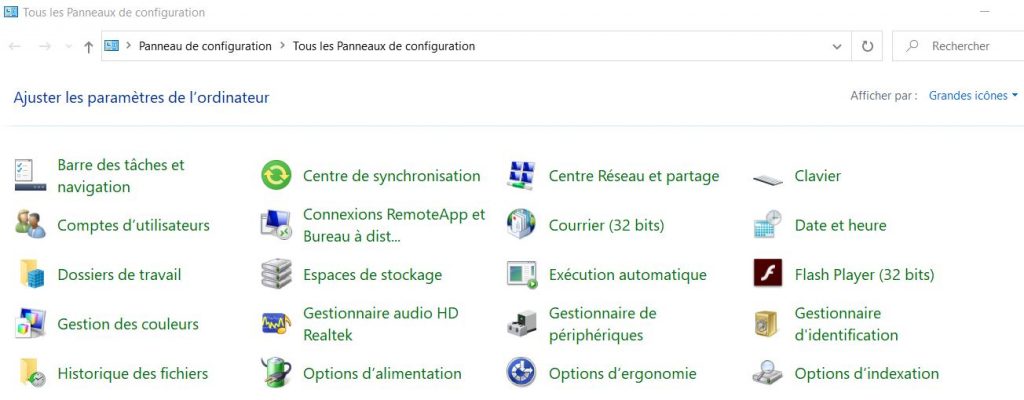Depuis 1999 que j’infuse dans l’informatique, je crois bien que c’est la première fois que j’utilise une fonction aussi complexe que celle de prendre le contrôle d’un PC à distance, en utilisant un logiciel aussi simple et gratuit de surcroît (en utilisation personnelle).
TEAMVIEWER est époustouflant de simplicité !
Vous l’installez sur votre PC et vous l’installez (ou le faites installer) sur un autre PC distant (famille, amis, etc.).
Configuration de base :
- Double-cliquez sur l’icône de TEAMVIEWER pour l’installer.
- Cliquez sur : « Personnellement, non-commercialement ».
- Cliquez sur « Accepter les termes de la licence ».
- Cliquez sur : « Confirmer l’utilisation à des fins personnelles ».
- Cochez : « Non par défaut ».
Utilisez les paramètres par défaut qui nécessite pour le PC que vous allez contrôler qu’il affiche un mot de passe aléatoire à chaque connexion.
- Vous double-cliquez sur l’icône TEAMVIEWER sur le bureau. Le PC distant fait de même.
- Cette image s’affiche :
Dans la partie gauche de la fenêtre vous voyez : « Votre ID » et « Mot de passe ».
La personne du PC « maître » demande à la personne du PC esclave (ou « élève » en Français politiquement correct) l’ID et le mot de passe du PC esclave.
La personne du PC maître, rempli la partie droite : « ID du partenaire » puis clique sur « connexion à un partenaire », on lui demande alors le mot de passe du PC esclave, il le tape, puis OK.
Et là…. ! Magnifique ! Le bureau du PC esclave s’affiche sur votre propre écran !
Vous pouvez dés lors manipulez le PC avec votre souris comme si c’était le votre, téléchargez, etc…
Un exemple vieux de ce matin : J’ai acheté une licence TUNEUP (3 PC) que j’ai partagée et installée sur deux PC distants.
Après avoir pris le contrôle du PC distant, je lui fais télécharger une version de démo, puis je lance l’exécution du logiciel, enfin je rentre le numéro de licence et toujours à distance, je commence les opérations d’entretien.
A la fin, je fais redémarrer le PC toujours à distance et je rappelle mon ami au téléphone pour qu’il rallume le PC et que je puisse finir le travail !
C’est magique !
Notez que vous pouvez aussi former ou expliquer à quelqu’un le fonctionnement d’un logiciel ou d’une application ! Car la personne devant son PC esclave voit tout ce que vous faites et peu intervenir en même temps que vous.
Cette version pour utilisation personnelle est gratuite, payante pour les entreprises.
On peut aussi prendre le contrôle d’un PC avant même son démarrage et à distance. Mais je ne vous conseille pas cette option, utilisez les options par défaut avec code aléatoire à chaque connexion.
Pour aller plus loin : Le site de TEAMVIEWER.
« Contrôler un ordinateur à distance avec TeamViewer ».
Appli Androïd : TeamViewer for Remote Control
Cet article date de 2013. TEAMVIEWER me pose des problèmes en 2019 car il pense que j’en fais une utilisation professionnelle et donc il me bloque.
Je me suis mis à la recherche d’une application gratuite qui fasse le même boulot et gratuite pour les particuliers : ANYDESK.
J’utilise désormais ANYDESK.
Ce sont des transfuges de TEAMVIEWER. L’utilisation est aussi simple pour l’un que pour l’autre avec une ergonomie meilleure pour TEAMVIEWER.